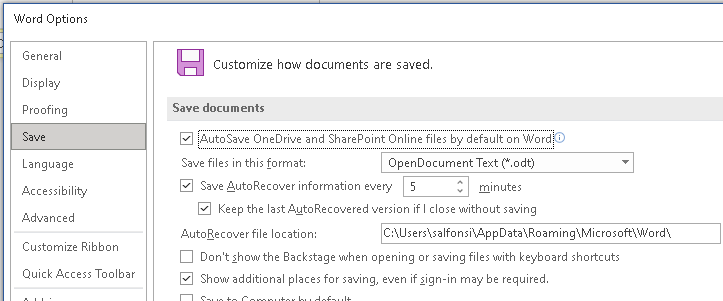Scrivo questo articolo per segnalare una possibile configurazione che permette di risparmiare qualche soldino usando office 365 come server di posta.
In sostanza verrà usato Office365 come server di posta e thunderbird/OpenOffice sul desktop per posta/agenda/contatti etc.
Come opzione in Microsoft è possibile scegliere tra la Business Essentials, la Business e la Business premium.
Le differenze:
– Essentials: si fa tutto da Web quindi solo Posta, Calendario e Indirizzi e nessuna applicazione Desktop (Office), per aprire i classici Documenti Office c’è un’applicazione browser embedded secondo me inusabile.
– Business Essentials: Ha tutte le applicazioni Desktop (word, excel etc) ma non gestisce la posta e i calendari
– Business Premium: prevede entrambi, applicazioni e posta
Il dettaglio delle varie opzioni si trova alla pagina web http://products.office.com/it-IT/business/compare-office-365-for-business-plans
Dalla tabella si può notare la differenza di prezzi, si va da 3,80 EURO/MESE PER UTENTE a 9,60 EURO/MESE PER UTENTE, la differenza non è poca, NOI SCEGLIEREMO LA BUSINESS ESSENTIALS.
Questa configurazione vale per qualsiasi piattaforma, Windows, Linux e Mac, quindi:
- Acquistare il piano base da Microsoft
- Creare i vari utenti sul web e cominciare a utilizzare il servizio accedendo a https://login.microsoftonline.com
- Scaricare ed installare Openoffice da questo sito http://www.openoffice.org/download/index.html (ci servirà per aprire i documenti Office dal PC)
- Configurare Openoffice se si desidera salvare i documenti in formato Microsoft (Openoffice usa uno standard aperto ma può usare anche quello di Microsoft), per fare questo andare in Strumenti–>Opzioni–>Carica/Salva e impostare il tipo documento poi salva sempre come Microsoft ….
- Scaricare ed installare Thunderbird dal sito https://www.mozilla.org/it/thunderbird/ (Ci servirà per la posta/agenda/contatti)
- Configurare Thunderbird per la posta:
- Nuovo account di tipo IMAP
- server in entrata: outlook.office365.com porta 993 sicurezza SSL/TLS
- Utente: il proprio indirizzo mail
- server in uscita: smtp.office365.com porta 587 sicurezza STARTTLS
- Configurare Thunderbird per il calendario e per la rubrica indirizzi:
Spero di essere stato abbastanza chiaro.
In questo articolo ho voluto dare una panoramica generale sul da farsi, per i dettagli di ogni singola operazione fate riferimento alla documentazione dei singoli conmponenti ai rispettivi siti. Ricordo che è una configurazione opensource ,gratuita e multipiattaforma.
VN:F [1.9.22_1171]
Rating: 0.0/10 (0 votes cast)
VN:F [1.9.22_1171]