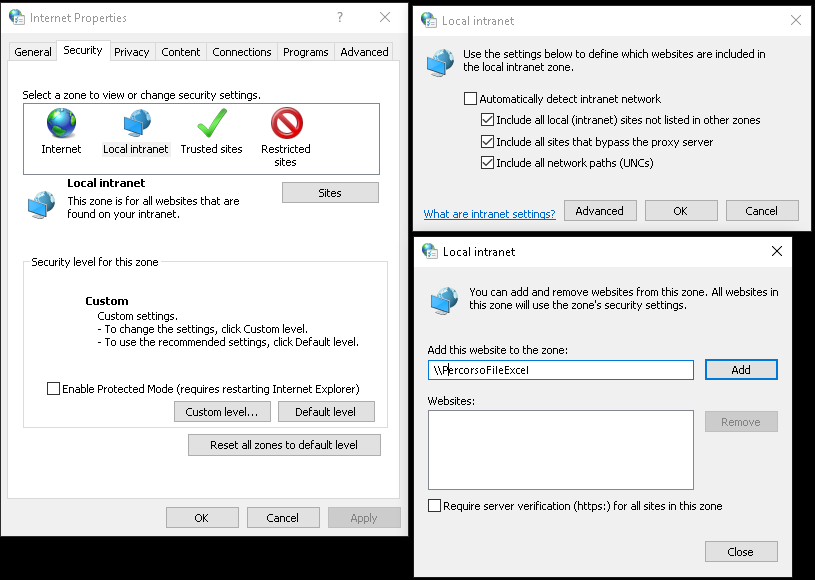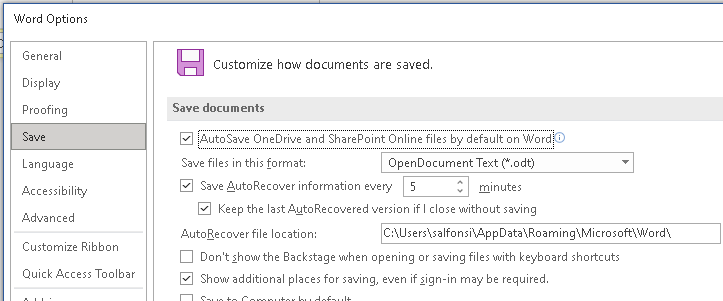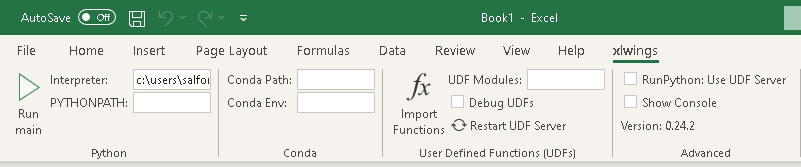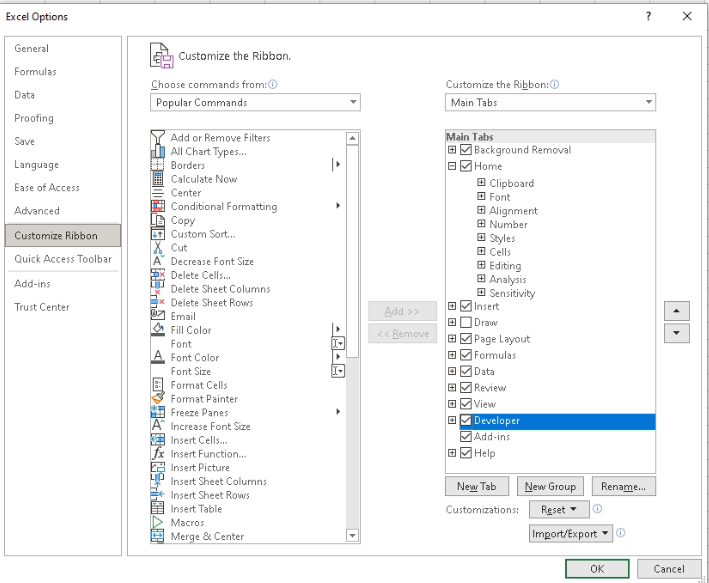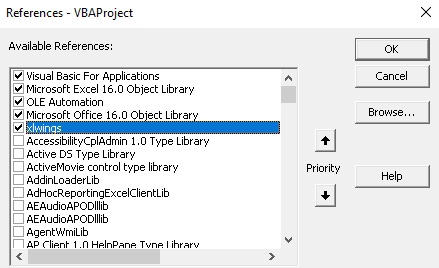Oggi ho dovuto scrivere delle macro in excel che scorrevano celle e impostavano vari calcoli. Ho riassunto alcune funzioni come promemoria, se avete bisogno o volete giocare con le macro:
- Aprite excel
- premete ALT+F8 per gestire le macro
- Nuova Macro e inserite il codice seguente:
Dim sh As Worksheet
Dim lRiga As Long
Dim lCol As Long
Dim Contatore As Integer
Sheets(“Foglio1”).Select
Set sh = ThisWorkbook.Worksheets(“Foglio1”)
‘————————————–
Contatore = 0
With sh
For lRiga = 1 To 5
For lCol = 1 To 3
‘—– Test contenuto di una cella
‘ If .Cells(lRiga, lCol).Value = “www” Then
‘ Range(.Cells(lRiga, lCol).Address) = “TROVATO”
‘ End If
‘—– Coordinate cella
‘ MsgBox “Coordinate cella –> ” + .Cells(lRiga, lCol).Address
‘—– Imposto un Contatore
Contatore = Contatore + 1
‘ MsgBox (“Contatore –> ” & Contatore)
‘—– Visualizzo il Contenuto di una Cella
MsgBox “Contenuto cella –> ” & .Cells(lRiga, lCol).Value
‘—– Imposto il contenuto di una cella variabile
‘ Range(.Cells(lRiga, lCol).Address) = Contatore
‘—– Imposto il contenuto della cella successiva
‘ Range(.Cells(lRiga, (lCol + 1)).Address) = “X”
‘—– Imposto il contenuto della riga successiva
‘ Range(.Cells((lRiga + 1), lCol).Address) = “X”
Next
Next
End With
Set sh = Nothing
‘ Determinare il numero righe esistenti
‘NumeroRighe = ContaRighe(“Tutti”, 1, 4)
MsgBox “Il numero dell’ ultima riga occupata nelle prime 4 colonne è : ” & NumeroRighe
End Sub
Function ContaRighe(WS$, MinCol, MaxCol)
Dim Contatore
For COLONNA = MinCol To MaxCol
Ur = Worksheets(WS$).Cells(65536, COLONNA).End(xlUp).Row ‘ Ur = Ultima riga
valore = Worksheets(WS$).Cells(Ur, COLONNA).Value
If Contatore < Ur And valore <> “” Then
Contatore = Ur
End If
Next COLONNA
ContaRighe = Contatore
End Function
Allego un foglio già pronto scaricabile da qui –> Prove_Excel
VN:F [1.9.22_1171]
Rating: 0.0/10 (0 votes cast)
VN:F [1.9.22_1171]