Ho installato un Domino su piattaforma IBM iSeries/AS400/System i (chiamatelo come volete, ibm ognitanto cambia nome). La documentazione è ricchissima tanto che ci ho messo più tempo a leggerla che a fare l’installazione stessa. Si trova tutto qui nonostante il titolo della pagina 🙂 Voglio riepilogare i passaggi per chi ha fretta o per chi si spaventa a leggere tutta quella roba:
– Prima di tutto considerare lo spazio disponibile su iSeries, 100 Gb in più o in meno su un server tradizionale o su un pc non sono nulla, su iSeries costano un pochino. (WRKSYSSTS)
– Seconda cosa controllare le versioni, sulla 5.4 del sistema operativo gira Domino 8.3, se volete domino più recenti aggiornate il sistema operativo. Sulla 5.4 le ptf richieste sono vecchissime, se non le avete installatele comunque anche se non installerete Domino. le ptf minime le trovate qui
– Controllare l’hardware minimo da qui.
– SETTARE CORRETTAMENTE LA RETE, deve essere possibile pingare su internet con i dns a posto e raggiungere gli eventuali altri server domino già esistenti.
– Procediamo con l’installazione scaricando il package da passport advantage (il software non è gratuito e la registrazione è fornita con il contratto Lotus)
– Lanciare il setup.exe che scompatterà i file che servono (chiaramente un exe lo si lancia da windows), otterrete questi: 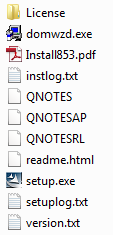 – La documentazione dice che c’è un wizard (setup.exe) che fa tutto lui ma a me da errore anche se la configurazione è ok, consiglio di procedere manualmente tando sono pochi passaggi.
– La documentazione dice che c’è un wizard (setup.exe) che fa tutto lui ma a me da errore anche se la configurazione è ok, consiglio di procedere manualmente tando sono pochi passaggi.
– creare te savf (CRTSAVF) che andranno a contenere QNOTES, QNOTESAP e QNOTESRL
– con ftp caricare i tre file nei savf creati:
crtlib mylib
crtsavf mylib/qnotes
crtsavf mylib/qnotesap
crtsavf mylib/qnotesrl
cd <dir-name> {<dir-name> contains the binary save files
ftp <system-name or IP@> {your IBM i system name or IP address
Name: {Enter your IBM i user profile name, press enter
Password: {Enter your user profile’s password, press enter
ftp>binary
ftp>put qnotes mylib/qnotes (replace
ftp>put qnotesap mylib/qnotesap (replace
ftp>put qnotesrl mylib/qnotesrl (replace
ftp>quit
Restorare i tre programmi su licenza appena caricati, copio e incollo le istrazioni dal sito ibm che variano a seconda della lingua installata:
If the primary language of your system is English (2924), install the *BASE and Option 1 first:
> rstlicpgm licpgm(5733L85) dev(*savf) option(*base) savf(mylib/qnotes) frcobjcvn(*NO)
> rstlicpgm licpgm(5733L85) dev(*savf) option(1) savf(mylib/qnotesap) frcobjcvn(*NO)
To install 8.5.0:
> rstlicpgm licpgm(5733L85) dev(*savf) option(10) savf(mylib/qnotesrl) frcobjcvn(*NO)
To install 8.5.1:
> rstlicpgm licpgm(5733L85) dev(*savf) option(11) savf(mylib/qnotesrl) frcobjcvn(*NO)
To install 8.5.2:
> rstlicpgm licpgm(5733L85) dev(*savf) option(12) savf(mylib/qnotesrl) frcobjcvn(*NO)
To install 8.5.3:
> rstlicpgm licpgm(5733L85) dev(*savf) option(13) savf(mylib/qnotesrl) frcobjcvn(*NO)
If the primary language of your system is not English, install the *BASE and Option 1 first:
> rstlicpgm licpgm(5733L85) dev(*savf) option(*base) lng(2924) savf(mylib/qnotes) frcobjcvn(*NO)
> rstlicpgm licpgm(5733L85) dev(*savf) option(1) lng(2924) savf(mylib/qnotesap) frcobjcvn(*NO)
To install 8.5.0:
> rstlicpgm licpgm(5733L85) dev(*savf) option(10) lng(2924) savf(mylib/qnotesrl) frcobjcvn(*NO)
To install 8.5.1:
> rstlicpgm licpgm(5733L85) dev(*savf) option(11) lng(2924) savf(mylib/qnotesrl) frcobjcvn(*NO)
To install 8.5.2:
> rstlicpgm licpgm(5733L85) dev(*savf) option(12) lng(2924) savf(mylib/qnotesrl) frcobjcvn(*NO)
To install 8.5.3:
> rstlicpgm licpgm(5733L85) dev(*savf) option(13) lng(2924) savf(mylib/qnotesrl) frcobjcvn(*NO)
– A questo punto Domino è installato e va configurato in una infrastruttura esistente o in una nuova con il comando CFGDOMSVR, ma prima di configurare il server bisogna certificare l’id dal client Administrator se lo aggiungo ad una infrastruttura esistente.
– Lanciare la configurazione con il comando CFGDOMSVR dove come parametri chiede il nome del server, del Domino, se è un nuovo dominio o una aggiunta ad uno esistente ed il percorso del file id.
– Per Gestire il server i comando principale è WRKDOMSVR dove posso avviare/Arrestare e eavere la console dei comandi Domino.